Download
Baixe o módulo Virtualizor WHMCS cloud aqui (5 de outubro de 2017).
Descompactá-lo e fazer o upload da pasta virtualizor_cloud (a pasta em si), em seus /path/to/whmcs/modules/servers/ Diretório.
Por favor, certifique-se que o upload foi feito corretamente e existe a seguinte pasta:
/path/to/whmcs/modules/servers/virtualizor_cloud
Características
Exibição de informações VPS no WHMCS painel de cliente
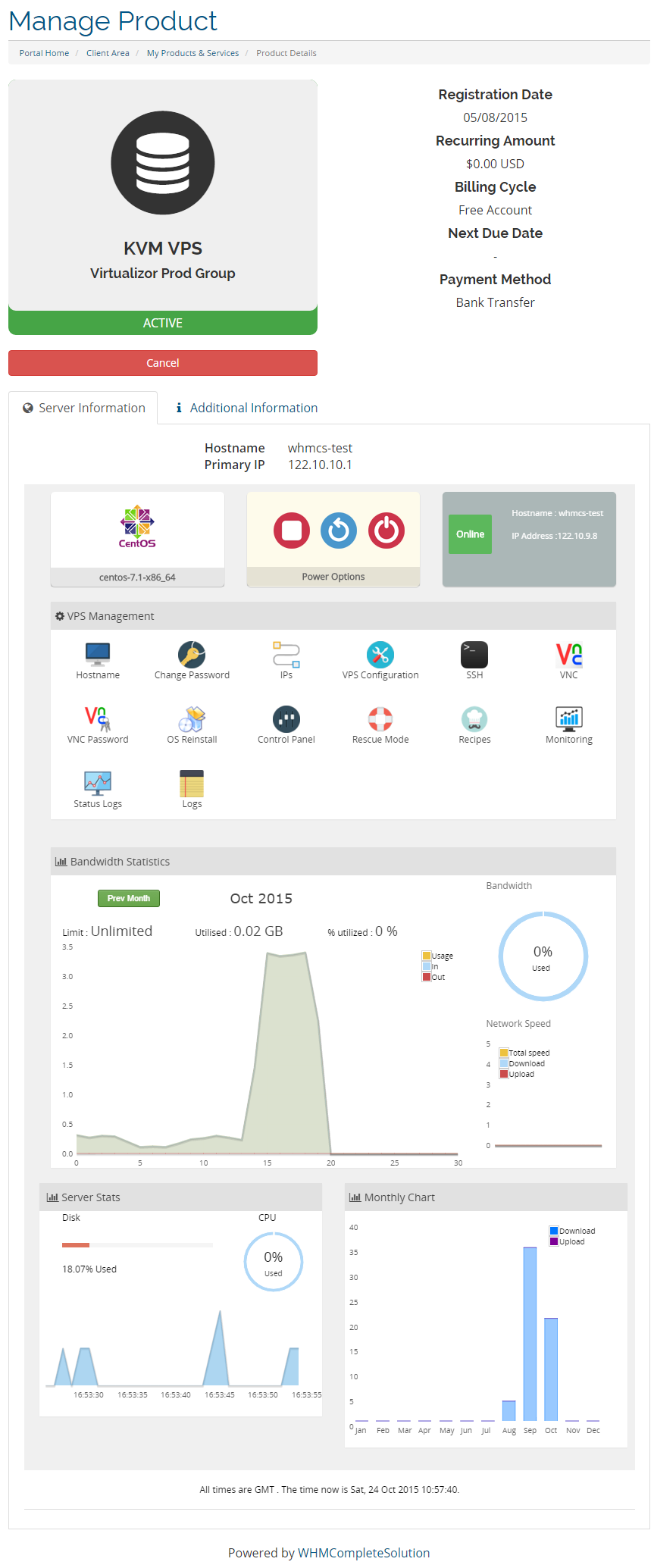
Informações de VPS exibição no painel de Admin do WHMCS
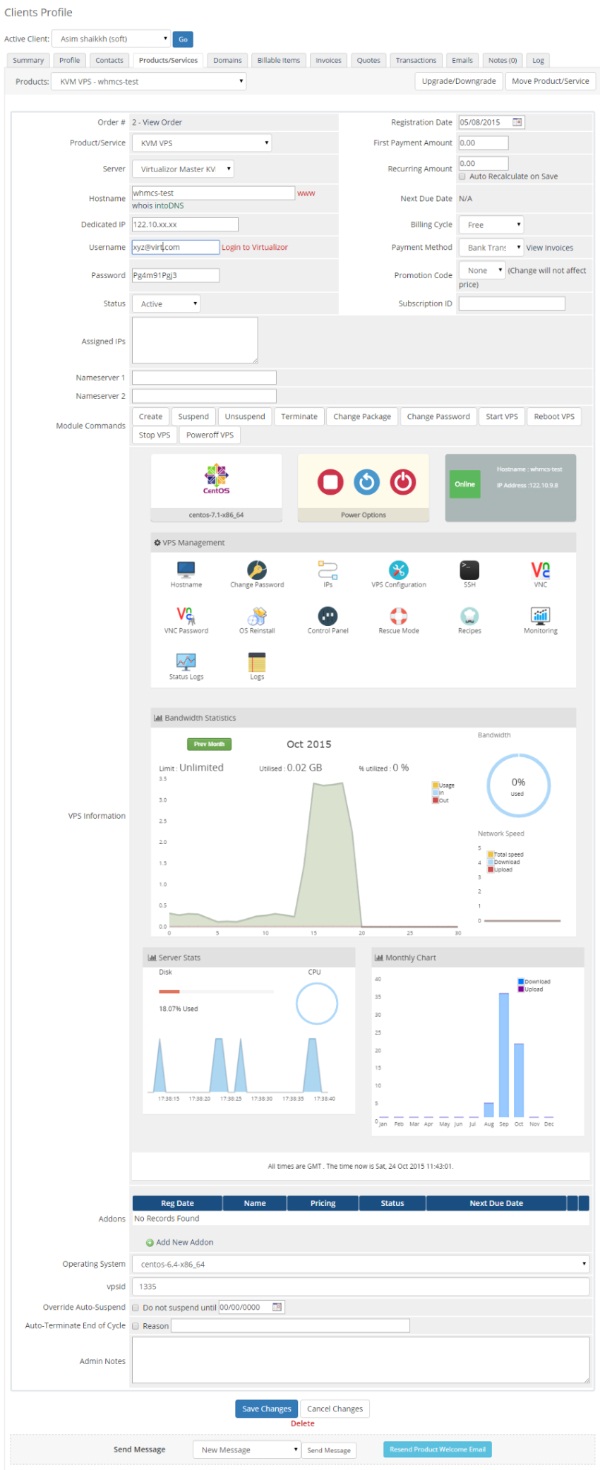
API Key
Você vai precisar da chave de API e senha para adicionar o servidor ao WHMCS.
Esta informação pode ser encontrada a partir do painel de cloud.painelvps.com -> API credenciais
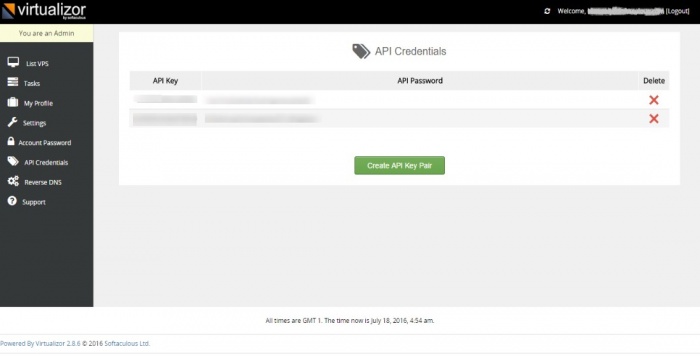
Adição de servidor para WHMCS
Para adicionar o servidor Virtualizor para WHMCS faça o login Admin WHMCS painel então ir para painel de Admin WHMCS-> Setup-> servidores-> adicionar novo servidor preencher o formulário conforme o abaixo imagens:
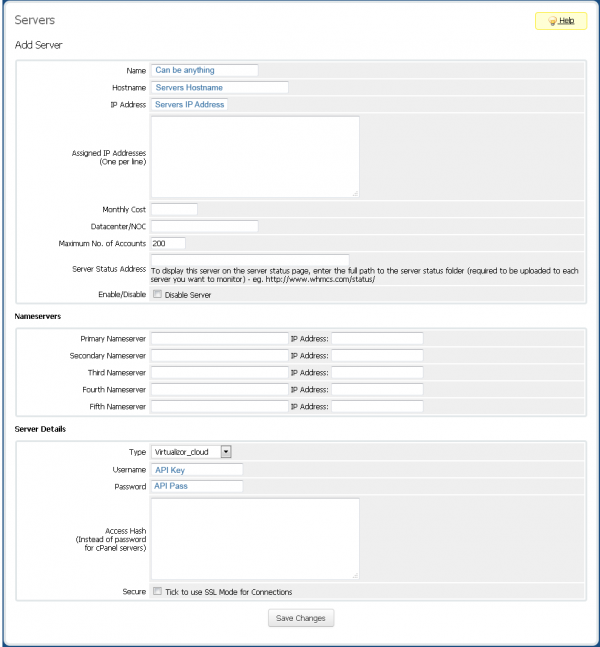
Criando um produto
Agora, você precisará criar um produto.
produto
Para fazer isso vá ao painel de Admin WHMCS-> Setup-> produtos/serviços de-> criar um novo produto, preencher os detalhes conforme a imagem a seguir e especifique o nome de produtos de sua escolha
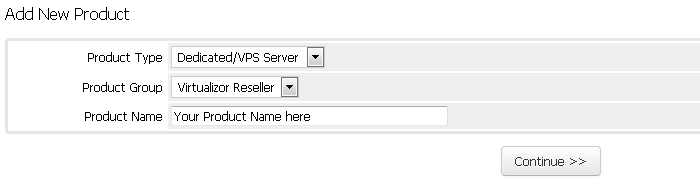
Módulo configurações
Agora vá para as configurações do módulo. Clique na guia Configurações do módulo e escolha o módulo nome Virtualizor_cloud. Uma lista dos campos irá carregar quais serão as configurações para o novo produto.
Um exemplo de configuração é mostrado na imagem abaixo
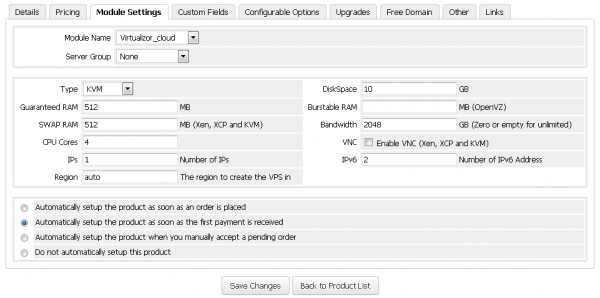
Os campos são auto-explicativos, mas a seguir está uma explicação detalhada:
- Tipo: O tipo de virtualização de servidor que você adicionou.
- Espaço em disco: A quantidade de espaço em disco que o VPS poderão usar.
- RAM garantida: A quantidade de memória RAM a ser alocada para o VPS
- Burstable RAM: A quantidade de RAM Burstable permitido para o VPS em MBs. Isto é só para OpenVZ
- RAM de SWAP: Swap de Ram para o VPS. Isto é para o Xen e KVM SCPV
- Largura de banda: A permitido largura de banda para o VPS em GBs
- Núcleos de CPU: Número de núcleos de CPU
- VNC: Se deseja habilitar o VNC ou não para o VPS. Aplica-se a Xen e KVM
- IPs: O número de IPs a ser alocada para este VPS.
- As sub-redes IPv6: O número de sub-redes IPv6 seja atribuída a este VPS.
- IPv6: O número de endereços IPv6 a ser alocada para este VPS.
- Região: Nome da região que o VPS deve ser criado no. Você também pode especificar autocomo o nome da região. Se você especificar auto, em seguida, o módulo WHMCS AUTO selecionará o servidor baseado na Tecnologia de virtualização.
Campos personalizados
Agora clique na guia campos personalizados e preencha o formulário conforme a imagem a seguir
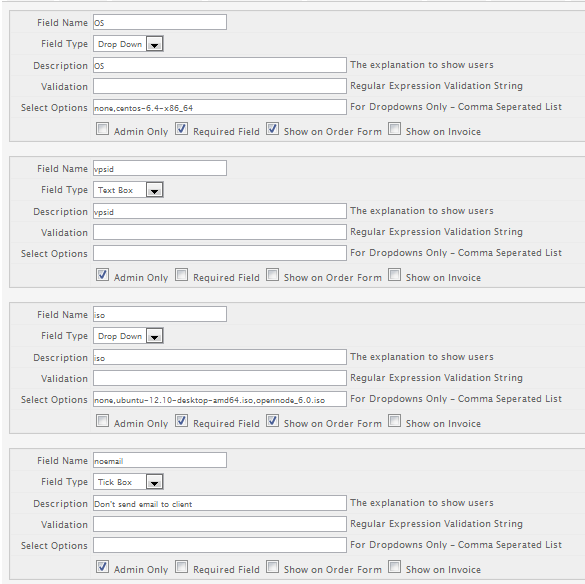
Só para sua informação a vpsid é a identificação de VPS como por banco de dados Virtualizor e precisa ser armazenada por qualquer acção futura como Terminate, suspender, etc. Por favor preenchê-lo conforme a imagem acima.
O campo de sistema operacional é a lista de modelos de sistema operacional em seu servidor. Virtualizor fornece modelos para seus usuários. Seu um valor de separados por VÍRGULAS. Isso permitirá que o usuário
Escolha o sistema operacional quando ele se inscreveu para o VPS. Também, a lista não deve ter o sufixo modelo de tar. gz, img, etc., por exemplo, o centos-7-x86_64.tar.gz deve ser x86_64-centos-7 em
a lista de sistema operacional. Basicamente, o módulo faz uma correspondência de nome do modelo de sistema operacional.
O campo ISO é para exibir a lista de imagens ISO para seus clientes. Este campo permite aos utilizadores escolher a imagem ISO ao inscrever-se para qualquer plano.
Nota: Por favor, adicionar \’none\’ valor quando você adicionar campo ISO e sistema operacional. (Veja o screenshot acima)
Nota: A opção ISO não é suportada para OpenVZ e XEN-PV VPS.
![]()