Etapa 1: Conectar o MailStore com a conta de e-mail de origem
Para fazer a migração, configure a ferramenta com a conta de e-mail do antigo provedor. Veja como:
1Acesse o site do MailStore e baixe a versão desejada da ferramenta
- Em seguida, na interface inicial do MailStore, clique em Arquivar e-mails
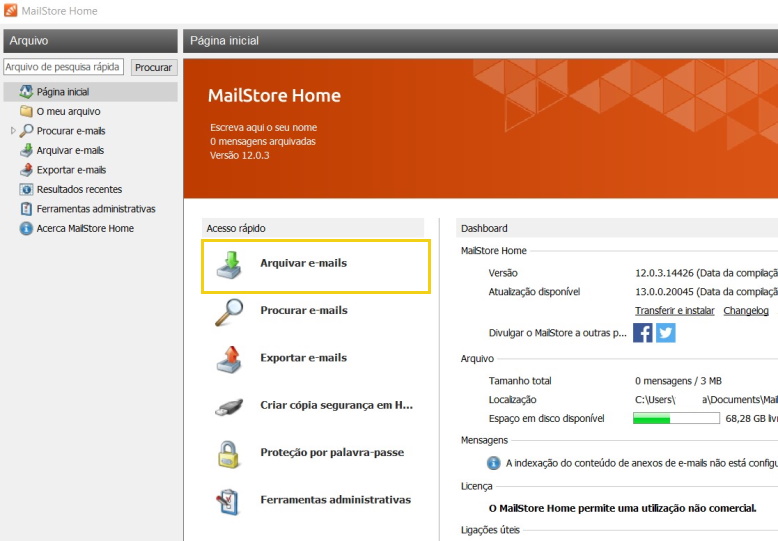
2Na próxima tela, em Criar perfil > Conta de e-mail, no campo em aberto, insira a conta de e-mail de origem – a qual deseja migrar os e-mails
- Em seguida, clique em Iniciar
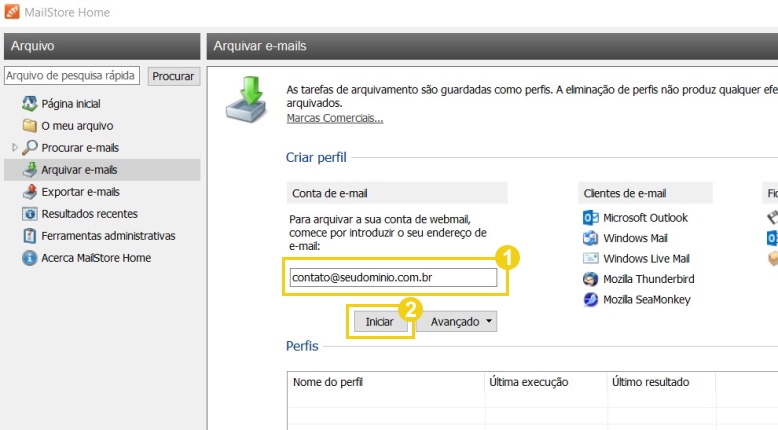
Dados ilustrativos, use seu próprio endereço de e-mail
3Na janela de confirmação que deverá ser exibida, em Palavra-passe, insira a senha da conta de e-mail
- Em seguida, marque a opção Configurar manualmente as definições do servidor
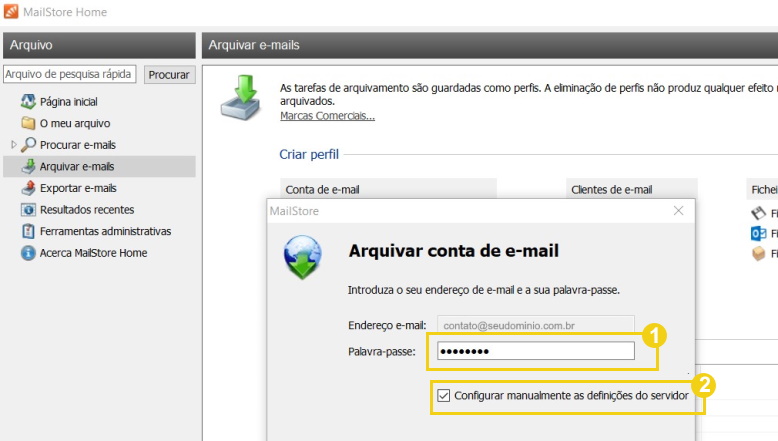
4Selecione as demais opções conforme indicado:
- Tipo de Servidor: selecione o tipo de servidor de acordo com a sua necessidade. Recomendamos usar IMAP;
- Nome do servidor: insira o nome do servidor de origem em que a conta de e-mail está hospedada, por ex: serv02.fmhospeda.com.br
- Nome utiliz: insira o endereço completo da conta de e-mail, por ex: [email protected]
Para guardar as informações, clique em OK
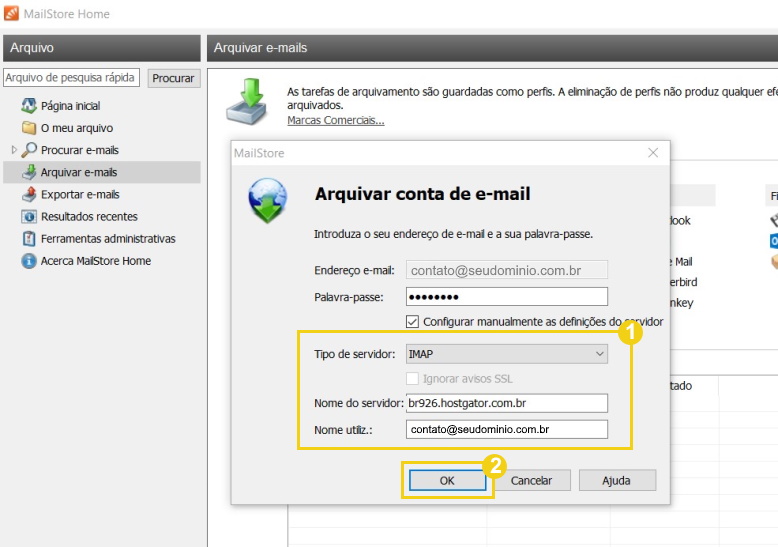
Dados ilustrativos, utilize os dados reais da sua conta
5Se o procedimento for bem sucedido, o perfil para a conta de e-mail será criado na ferramenta e uma mensagem de sucesso deverá ser exibida:
- Clique em OK
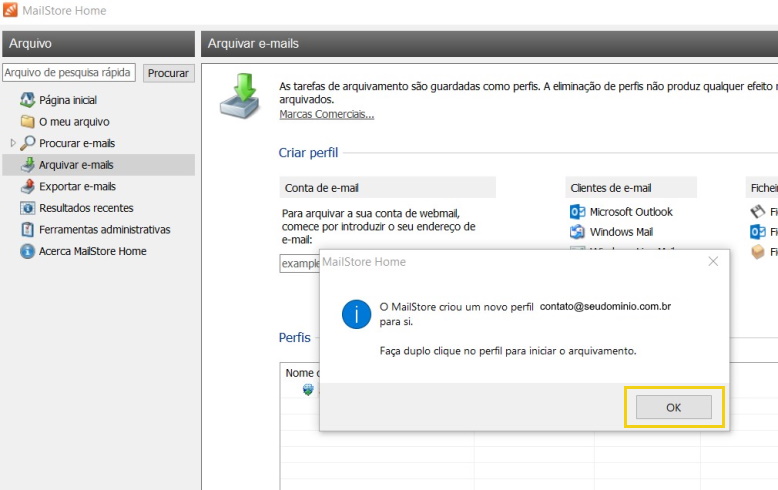
Etapa 2: Importar os e-mails da conta de origem para o MailStore
Após criar o perfil para a conta de e-mail que deseja migrar, é necessário fazer a importação dos e-mails da conta configurada para a plataforma do MailStore. Saiba como:
1No menu lateral do MailStore, clique em Arquivar e-mails
- Em seguida, na seção dos perfis, clique duas vezes sobre o perfil desejado
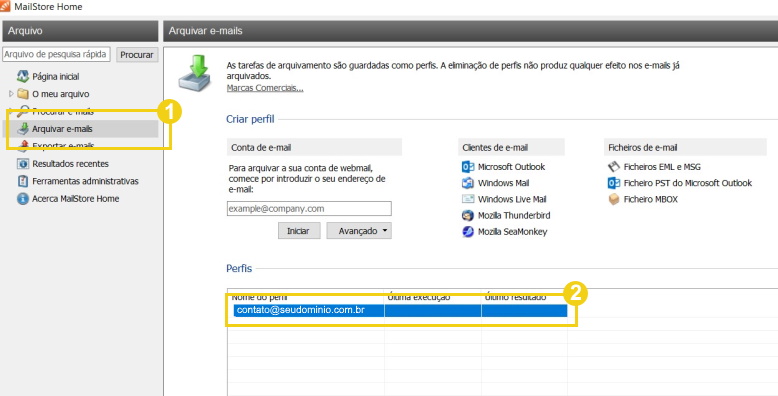
Dados ilustrativos, use seu próprio endereço de e-mail
2Aguarde o sistema concluir a sincronização
- Em seguida, uma mensagem sobre o progresso da sincronização deverá ser exibida
- Clique em Fechar
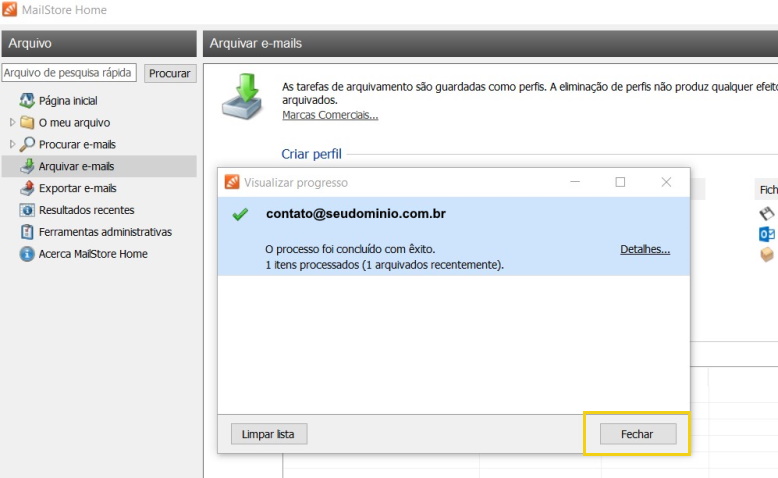
Etapa 3: Exportar os e-mails do MailStore para a conta de destino
Após a importação ser finalizada, você poderá verificar os e-mails que foram importados para o MailStore e em seguida, exportá-los para o e-mail da FMHospeda (Webmail). Confira como executar o procedimento:
1Para verificar os e-mails importados, no menu lateral do MailStore, clique em O meu arquivo
- Navegue entre as pastas e confira se os e-mails foram importados
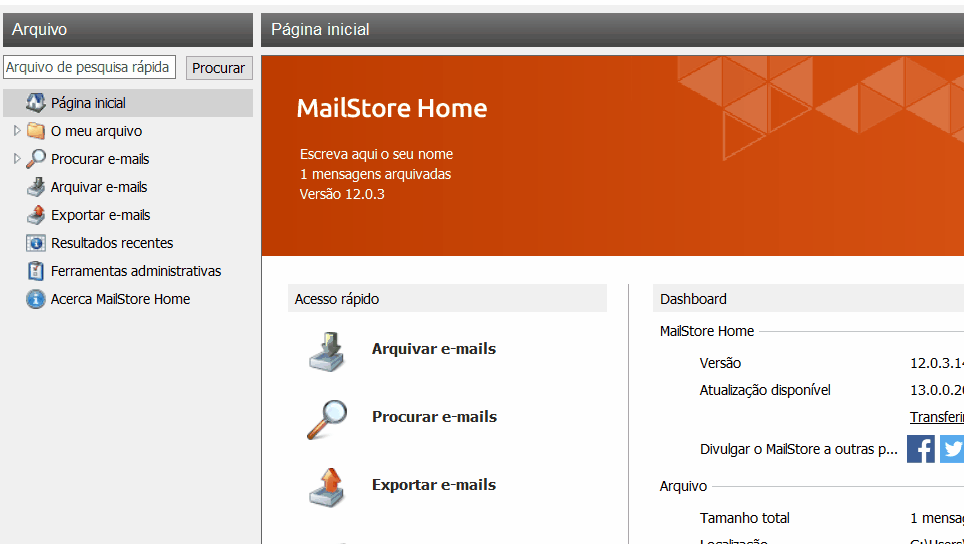
2Em seguida, no menu lateral do MailStore, clique em Exportar e-mails
- Depois, na seção servidores de e-mail, clique em Caixa de correio IMAP
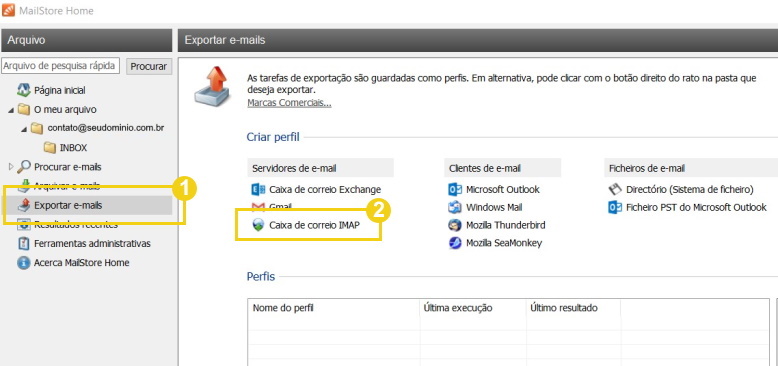
3Uma caixa de seleção deverá ser exibida na tela
- Selecione a pasta referente a conta de e-mail que deseja exportar
- Depois, clique em Seguinte
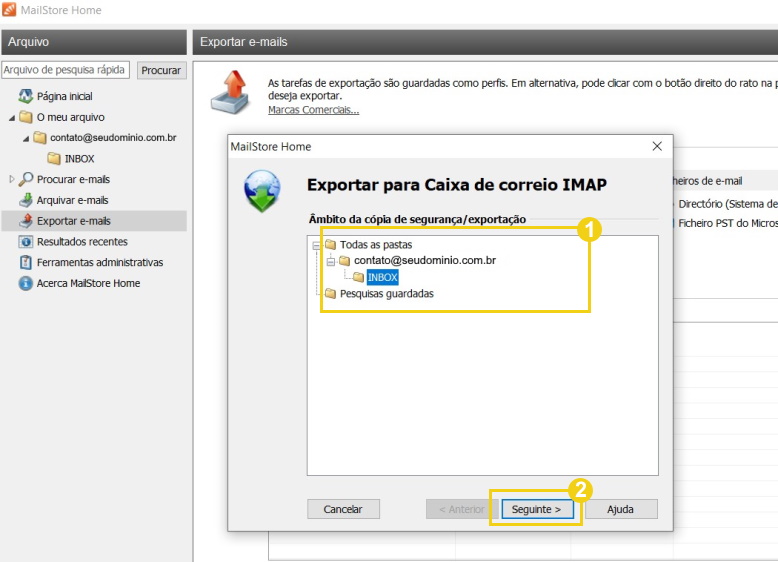
4Na próxima tela, insira os dados da conta de e-mail de destino – a qual irá receber os e-mails migrados, conforme indicado:
- Anfitrião: insira o nome do servidor de destino em que a conta de e-mail está hospedada, por ex: serv01.fmhospeda.com.br
- Aceder via: selecione o tipo de conexão de acordo com a sua necessidade. Recomendamos usar IMAP;
- Nome utiliz: insira o endereço completo da conta de e-mail de destino, por ex: [email protected]
- Palavra-passe: insira a senha da conta de e-mail de destino;
Para salvar e ir para a próxima tela, clique em Seguinte
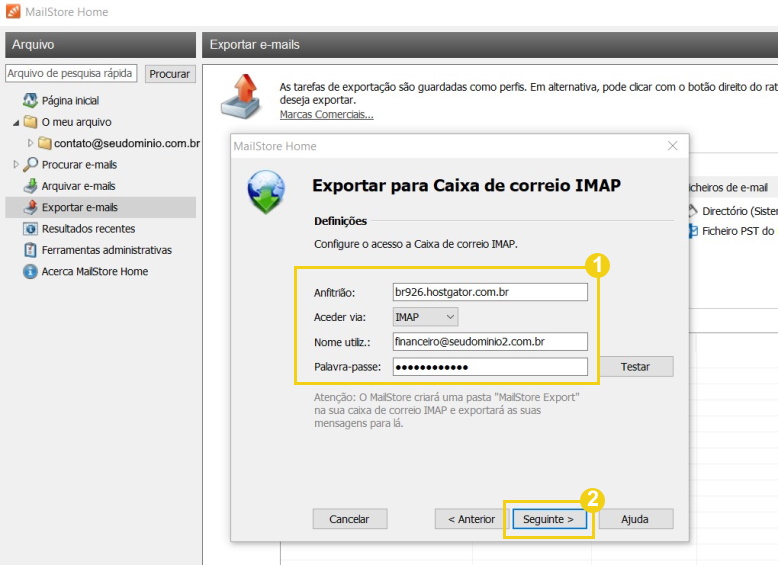
Dados ilustrativos, use seus próprios dados
5Defina o intervalo de atualização da caixa de e-mails
- Em seguida, clique em Concluir
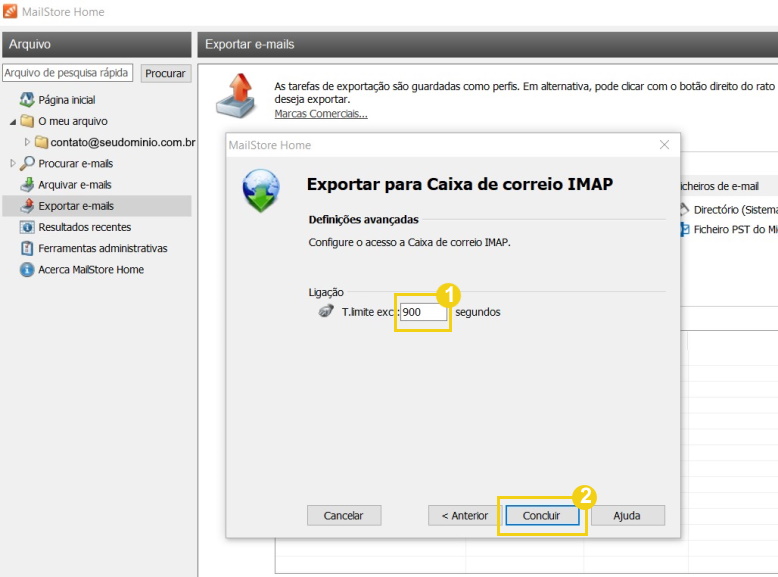
6Se o procedimento for bem sucedido, o perfil para a conta de e-mail de destino será criado na ferramenta e uma mensagem de sucesso deverá ser exibida
- Clique em OK
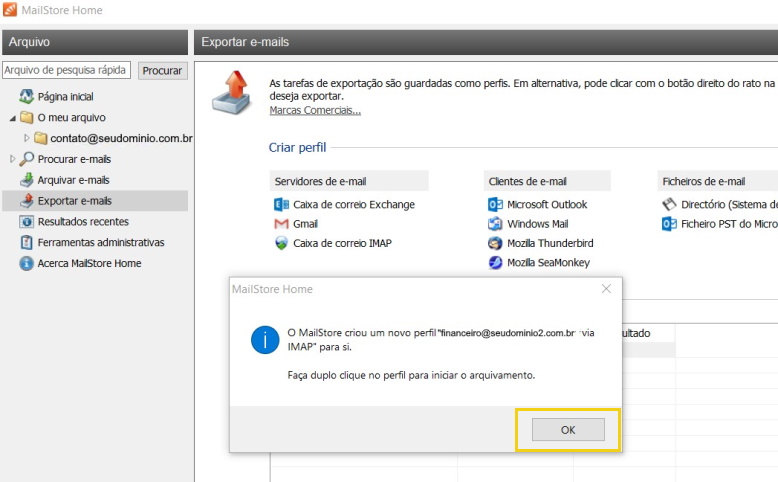
7Em seguida, clique duas vezes sobre o perfil da conta de e-mail de destino
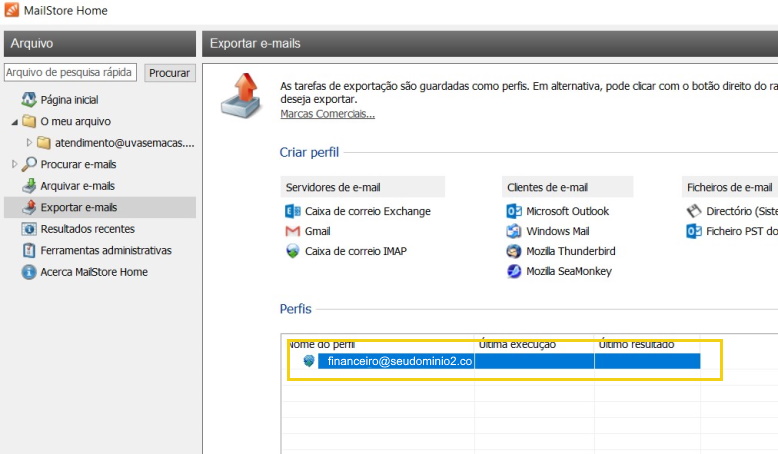
Dados ilustrativos, use seu próprio endereço de e-mail
8Aguarde o sistema concluir a sincronização
- Em seguida, uma mensagem sobre o progresso da sincronização deverá ser exibida
- Clique em Fechar
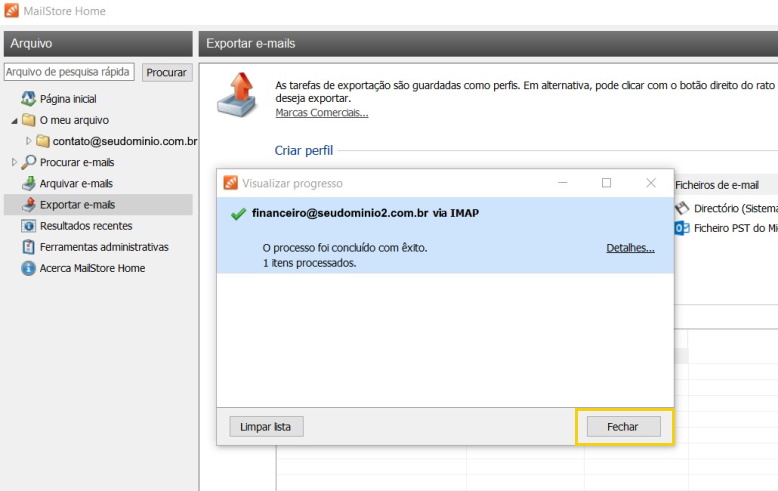
Etapa 4: Verificar migração no e-mail da FMHospeda (Webmail)
Para verificar a migração, acesse o e-mail da conta de e-mail de destino e configure as pastas migradas para que sejam visualizadas na interface. Saiba como:
1Acesse o e-mail da FMHospeda (exemplo: Roundcube)
- E no menu superior, clique em Definições
2Na próxima tela, no menu lateral, clique em Pastas
- Em seguida, no menu ao lado, marque as pastas migradas que você deseja que sejam exibidas na interface do e-mail
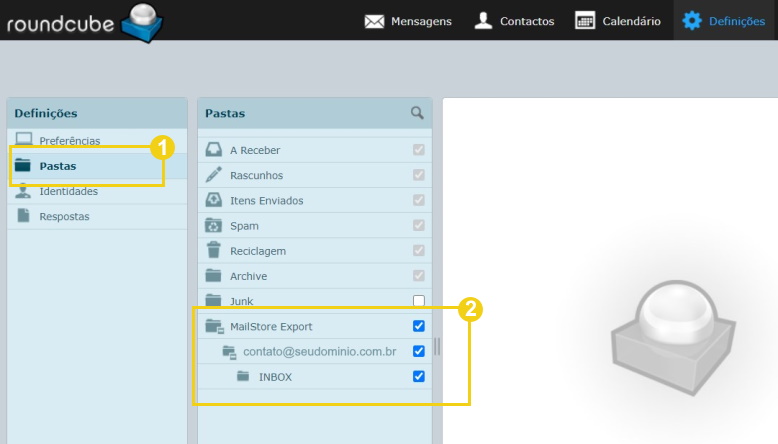
3Após o procedimento, as pastas migradas deverão ser exibidas na tela inicial
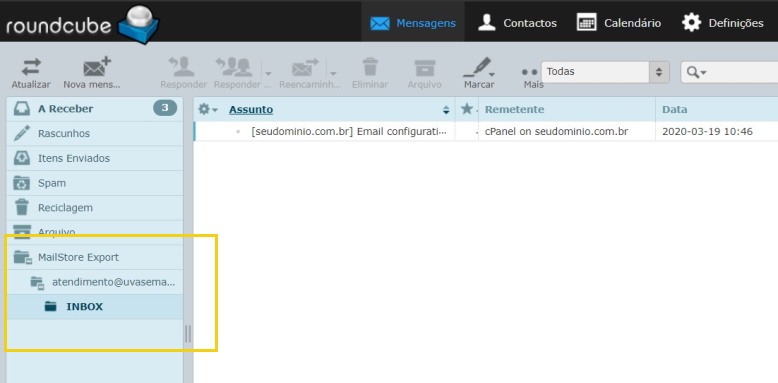
![]()